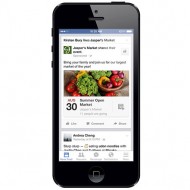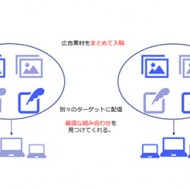【キャンバス広告】広告配信量と広告素材によって使い分けよ!3つのルートと設定方法【Facebook/Instagram】
【キャンバス広告】広告配信量と広告素材によって使い分けよ!3つのルートと設定方法【Facebook/Instagram】

フルスクリーンの動画や静止画に対応したクリエイティブと、ページ読み込みの速さから、ユーザーにとって没入感の高いコンテンツの提供が可能なキャンバス広告。今回はこのキャンバス広告にアクセスするための3つのルートと、設定方法について解説していきます。
キャンバス広告の概要は、過去記事「【キャンバス広告】キャンバス広告によって簡易化する、スマホのフルスクリーン訴求に大注目!【Facebook/Instagram】」にてご確認ください。
キャンバス広告作成までの3つのルート
①クリエイティブハブ
「クリエイティブハブ」は、Facebook/Instagramの広告配信のモックアップ(イメージサンプルを作成できるツールです。現在はモックアップを作成後、そのまま配信することが可能です。②Facebookページ
通常情報を発信したり、広告を配信したりする際の大元の「Facebookページ」内からも、キャンバス広告の作成が可能になっています。③広告マネージャー
3つ目は、広告作成用の機能である「広告マネージャー」です。キャンバス広告は、一部広告目的にはまだ対応していません。広告作成の際、目的として「トラフィック」もしくは「コンバージョン」などを選んだ場合、広告フォーマットとしてキャンバス広告が選べるようになり、テンプレートの利用もしくは、キャンバス作成ツールが立ち上がります。この3種類の作成方法のうち、実際のどれを使うかについては、キャンバス広告を使う「量」や、手元にあるクリエイティブの「素材の準備状況」によるため、以下の解説を読んだ上で判断していただければと思います。
【方法1】クリエイティブハブを活用するルート
以下URLがクリエイティブハブのリンクです。https://www.facebook.com/ads/creativehub/
では手順を確認してみましょう。

①クリエイティブハブ右上の「モックアップを作成」をクリック。
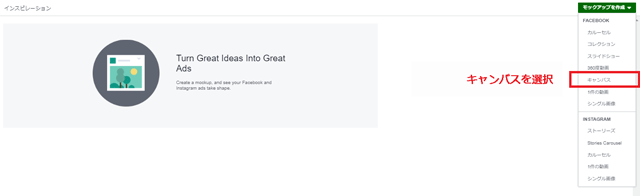
②出てきた選択肢の中からキャンバスを選択。
クリック後出てくるポップアップから、キャンバスの作成が可能になります。
初めてキャンバスを作るとき、クリエイティブがそろっていないとき、配信広告本数が少ない際におすすめです。
【方法2】Facebookページを活用するルート
任意のFacebookページを起点に、以下の手順でキャンバスにアクセスすることができます。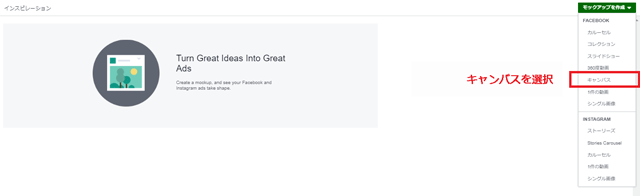
①管理するFacebookページ上部の投稿ツールをクリック。
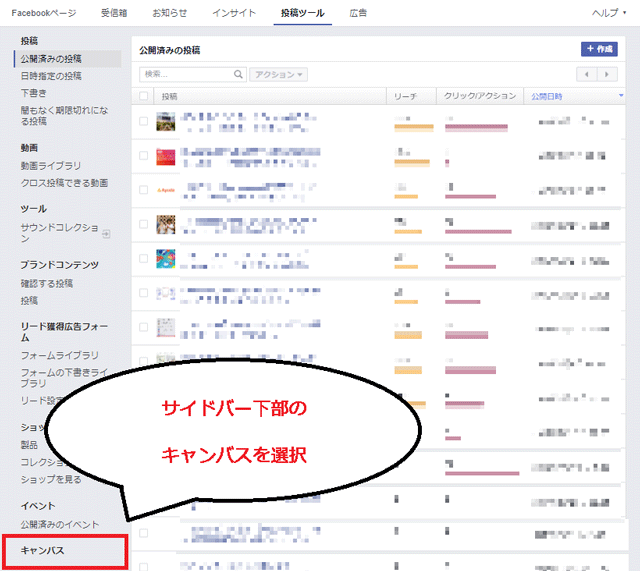
②左部分のサイドバーから、キャンバスを選んでクリックしてください。
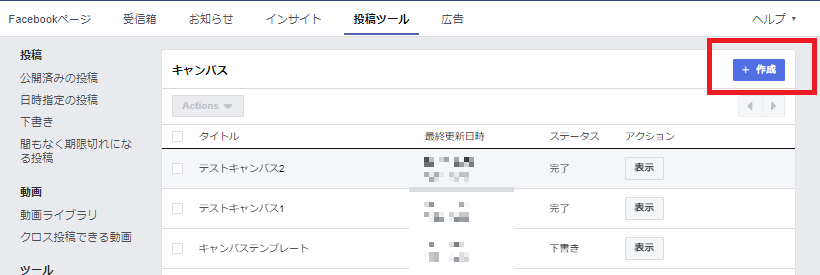
③キャンバスの作成画面に遷移します。
右上の【+作成】のボタンをクリックすると、キャンバスページの作成画面に進みます。
普段からFacebookページを活発に利用される方には、こちらがおすすめです。一覧で複数のキャンバスを管理できるため、すでに存在するキャンバスを複製する際、キャンバス名と内容を確認しながらキャンバスの作成を進める必要がある際に利用するのがよいでしょう。
【方法3】広告マネージャーを活用するルート

①広告マネージャーを開き、キャンペーンのレイヤーで「作成する」をクリック。
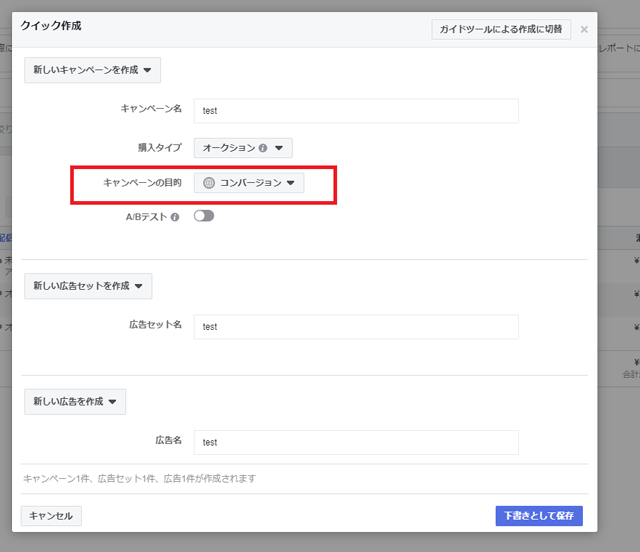
②新規キャンペーンを作成する際に、「トラフィック」「コンバージョン」のようなキャンバスに対応している広告の目的を選択。
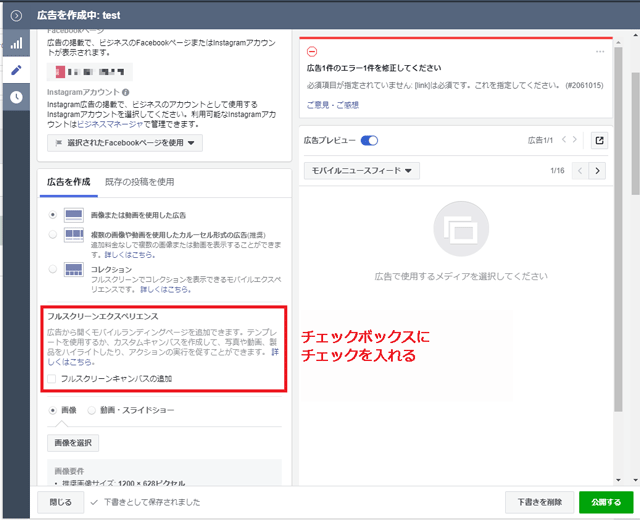
③「広告」を開いて、フルスクリーンエクスペリエンス部分より、フルスクリーンキャンバスの追加にチェックを入れます。
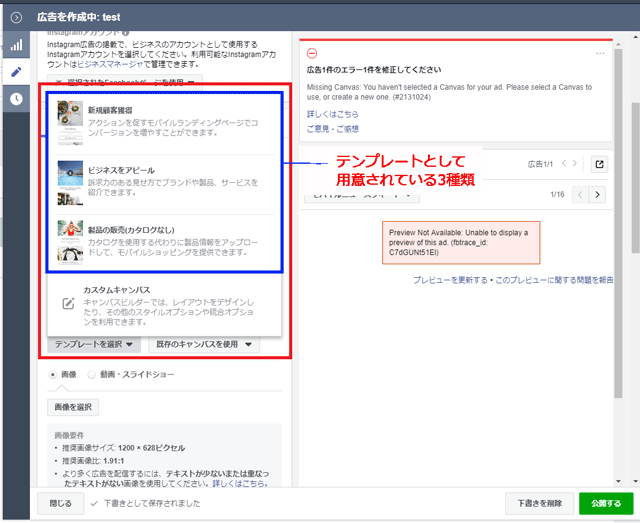
④上記③と同じ画面から、キャンバスのテンプレート(新規顧客獲得/ビジネスをアピール/製品の販売)、もしくはカスタムキャンバスを選択できるようになります。方法1と方法2のときは、キャンバス作成のための別ページもしくはポップアップが表示されていましたが、方法3では同じページに表示されます。
例えば、たくさんの広告を入稿する際に、1つのキャンバスを使いまわす場合と、広告ごとに異なるキャンバスを利用する場合があるかと思います。広告ごとに異なるキャンバスを使うときには、前述のFacebookページでキャンバスをまとめて作成した上で、広告マネージャーで作成済みのキャンバスを選ぶだけ、といった状態を作っておくと、入稿作業がスムーズになるでしょう。
ここまでが、キャンバス広告の設定フローのための3種類のルートです。
それぞれ特徴はありますが、広告運用の際におすすめなのは、②のFacebookページでキャンバスを作成、③の広告マネージャーで入稿を行うやり方です。広告間のテストが多く、キャンバス広告の入稿本数が多い場合、最も素早く入稿が行えます。
キャンバス広告の設定フローとコンポーネント
キャンバス広告は、先ほど説明した3種類のルートのうちどれを選んでも、2パターンの設定方法から選択することができます。コンポーネント(要素)を自由に組み合わせて設定するパターンと、Facebook/Instagram側で準備されているフォーマットを利用するパターンの2パターンです。フォーマットはありますが、自社の訴求内容に合わせて、自分たちでキャンバスを自由に設定するのがおすすめです。自由といっても、用意されているコンポーネントを組み合わせることが基本動作になるため、特に難しい点はありません。訴求にぴったりなキャンバスをカスタマイズしていきましょう!
キャンバスにおいて使用可能なコンポーネントは上記の6つ【ボタン】【カルーセル】【写真】【テキスト】【動画】【ヘッダー】です。
実際に使用する場合どういった形式になるのか、以下にて具体例を用いて説明していきます。
自由に組み合わせて設定する場合
例:弊社のコーポレートサイト
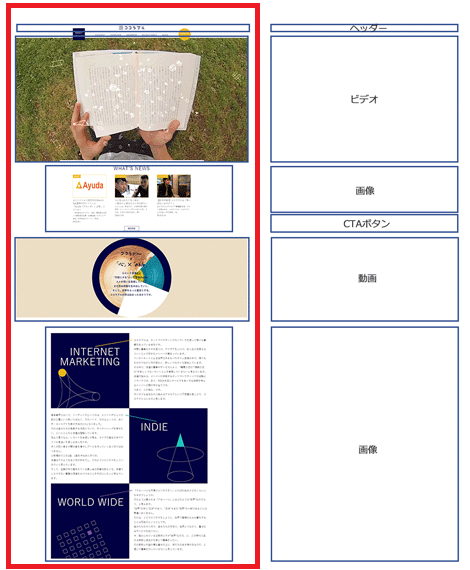
左の弊社のウェブサイトを例に、実際にキャンバス化する場合のコンポーネントを右部分にて考えてみました。今回はテキストとカルーセルのコンポーネントを使っていないのですが、キャンバスの利用によって、かなり近い形式でフォーマットに落とし込むことができます。
キャンバス広告の大きな特徴は、画像/動画の自由度が高い点です。そのため、例えばフォントにこだわりがある場合など、テキストを画像化して掲載することもできます。
キャンバス内で使用する画像/動画は、スマートフォンの縦のサイズである1920pxに沿っていれば、横幅が大きくても入稿が可能です。横幅の大きなクリエイティブを画面に表示している状態でスマートフォンを動かすと、連動して画面も動きます。さらに画像、動画を実際にタップやスワイプすることで、これらを動かすことも可能です。
フォーマットを利用した場合
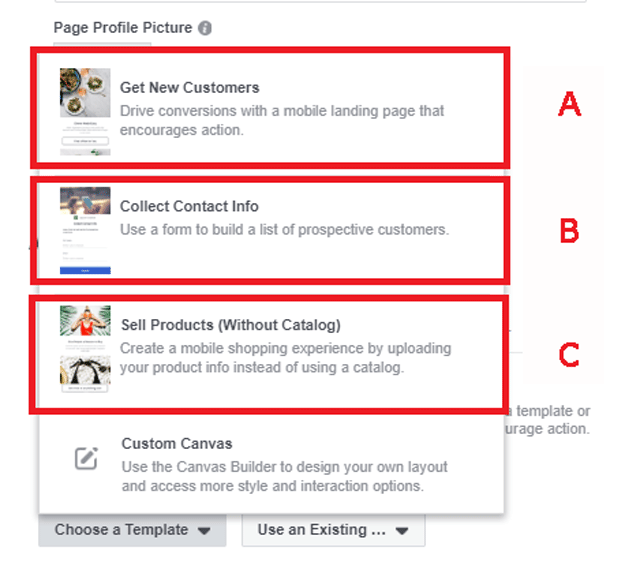
フォーマットは、目的に応じて次の3種類が用意されています。
もし自分でコンポーネントを組み合わせない場合は、以下のフォーマットにのっとって入稿を行ってください。
A.・新規カスタマー獲得
→顧客情報の獲得Bビジネスをアピール
→ブランディング向けC.製品の販売
→モバイル内での購入誘導フォーマットは訴求をする際に必須な要素だけに絞られています。ウェブページとは別に、キャンバス広告用のページを作成したいが、どうやって作ればいいかわからない、などといった際にはフォーマットを利用してみるとよいでしょう。
まとめ
キャンバス作成の際に、1つ気を付けなければならないことがあります。一度作成すると、そのキャンバス内のURLの変更やクリエイティブの変更、誤字脱字の修正などができなくなる点です。最後に完成版として確定させる前の確認は、怠らないようにしましょう。
ですが、実際にキャンバス広告の運用を検討する際、効果検証のために、広告ごとにURLを変えたいといったこともあるかと思います。その場合は、1つおおもととなるキャンバスを作成した後、おおもとのキャンバスをコピー、URLをそれぞれ修正するとよいでしょう。
Facbeookから提供されているAPIを利用する場合は、システム化も可能です。弊社ではキャンバス広告ごとにユニークなURLを設定して配信結果の比較を行う必要があるときには、このシステムを導入して運用を行っています。
3種類も作成方法があるとどれを使えばいいか分からない、という方もいらっしゃるかと思います。そんなときは、通常の運用フローや、クリエイティブの準備状況に応じて、もっとも利用しやすい方法を選んでください。
ユーザーにとっても、出稿者にとってもメリットたくさんのキャンバス広告、ぜひ導入してみてください。